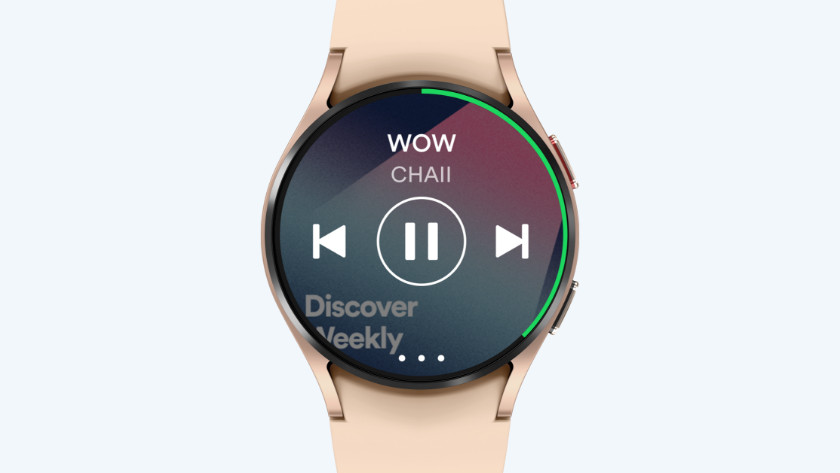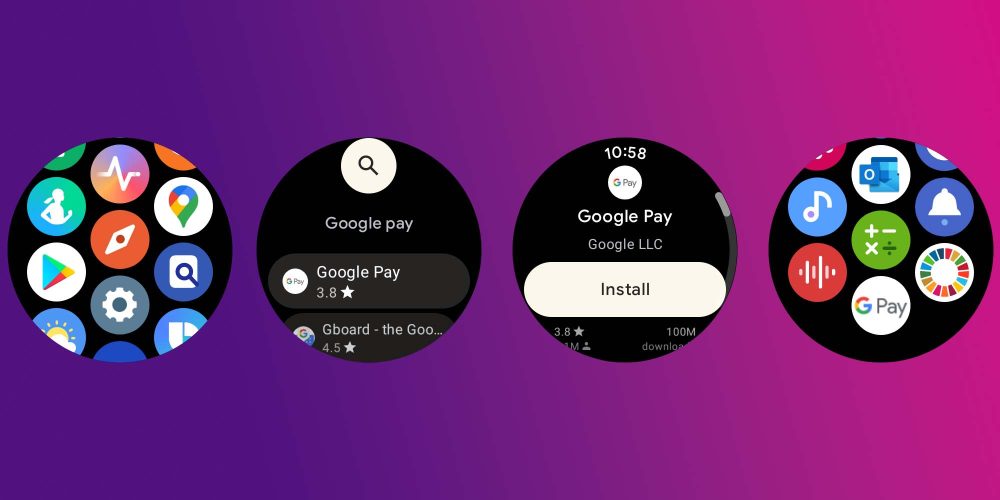Samsung Galaxy Watch – Activate / Set Up Device
How To Turn On Galaxy Watch
You’ve come to the right place if you’re wondering how to configure your Samsung Galaxy Watch 4 and utilize all of its features. The newest smartwatch from Samsung is packed with useful tools and features. Follow our detailed instructions on how to use the Galaxy Watch 4 before breaking in your new gadget.
Also read our guide about Galaxy Watch 5
How should my Samsung Galaxy Watch 4 be configured
You must download the Galaxy Wearable app to your phone in order to configure your Galaxy Watch. Download Galaxy Wearable
The following is how to configure a Galaxy Watch 4:
- The watch may need to be Сharged. Low level of charge is included with the Galaxy Watch 4. Normally, it’s sufficient to complete the setup procedure, but you might need to charge yours first.
- Press and hold the Power/Home button on the watch until it turns on.
- If you haven’t already, download and install the Galaxy Wearable app on your phone.
- Tap Start after opening the Galaxy Wearable app.
- Choose a location for your device by tapping it. You are not required to grant location access, but if you do, many features, including the local weather, won’t work or display properly.
- To enable the watch to make and manage calls, tap Allow.
- When the Galaxy Watch4 is displayed in the list of available devices, tap it.
- If the code on your phone and the code on your watch match, tap Pair. If you want to be able to view contacts and call history on the watch, check the appropriate box.
- Tap OK. The Galaxy Watch4 Plugin will open in Google Play automatically.
- Return to the Galaxy Wearable app after the installation is complete.
- Press Install.
- Tap Sign in in the Galaxy Wearable app. While you can use your watch without signing in, doing so will prevent you from using the features that are listed below.
- After entering your Samsung login credentials, click Sign in. Not a Samsung account owner? Following the on-screen instructions after selecting Create account or Continue with Google, move on to the following step.
- Tap Continue.
- Tap Agree.
- Tap OK.
- If you want the watch to be able to show your contacts, tap Allow.
- If you want to view your calendar on the watch, tap Allow.
- Tap Allow if you want the watch to display call logs.
- To view and listen to media on the watch, select Allow. If you want to pair earbuds with your watch, you must use this option.
- If you want to be able to send and receive SMS messages via the watch, select Allow.
- Click Allow. Certain watch features, such as answering calls, won’t operate or be available if you tap Deny.
- Select Continue.
- Watch as the app sets up your watch.
- Tap Continue after making sure you’re logged in with the appropriate Google account.
- Click Copy.
- If you’ve worn a Samsung watch before, tap Next to restore settings from a previous watch; otherwise, tap Skip.
- Click Next.
- Hold off until the setup is complete.
- Your watch is ready for use when the Galaxy Wearable home screen appears on your phone.
Also read our guide SAMSUNG Galaxy Watch (46mm, GPS, Bluetooth) – Silver/Black (US Version)
Cannot activate Samsung Galaxy Watch with a QR code
With a few U.S. carriers, the LTE versions of the Galaxy Watch, Galaxy Watch Active2, and Galaxy Watch 3 can be activated. Activation information may vary based on the carrier. Customers of AT&T and Verizon are the only ones who can currently activate QR code. Make sure to speak with your carrier if you need any additional assistance with activating QR code.
How to Connect a Galaxy Watch 4 to a Phone
The Samsung Galaxy Wearable app is the only way to connect a Galaxy Watch 4 to a smartphone. It is used to configure and manage all Samsung wearables, including the Galaxy Watch and Galaxy Buds series.
When you have that app installed, you can turn on the watch and then adhere to the instructions displayed on your phone. The entire setup procedure is carried out within the app, which you can also use to manage your watch once it has been configured.
You can also factory reset your watch and reconnect it using the steps outlined in the previous section if you’re having trouble getting it to connect with your phone and it appears that you need to pair it again.
Read How to Factory Reset your Samsung Smartwatch
How to Install Applications on a Galaxy Watch 4
Because the Galaxy Watch 4 runs WearOS, you can download apps for it through Google Play on your phone or directly through Google Play on your watch. Using your phone involves a similar procedure to downloading an app, plus one extra step. If you decide to use your watch, the procedure is the same.
Here’s how to use your phone to download apps for a Galaxy Watch 4:
- Search for an app in Google Play on your phone. Only watch-compatible apps will be displayed if you tap the Watch click.
- Click the down arrow next to the Install button on the app’s store page.
- Ensure the Samsung Watch checkbox is selected.
- Click Install.
How to Directly Install Apps to a Galaxy Watch 4
Here’s how to directly download apps to a Galaxy Watch 4:
- To view your apps, swipe up.
- Toggle Google Play by tapping it.
- By tapping the magnifying glass or a category, you can search for an app.
- Click the desired app.
- Press Install.
- Your watch will download and set up the app.
How to Use a Samsung Galaxy Watch 4
Although the Galaxy Watch 4 primarily uses its touchscreen, it also supports a few gesture controls. To your liking, you can enable and disable gesture controls.
The screen turns off automatically after a few seconds according to the default settings, but you can always turn it back on by raising your arm naturally to look at the watch.
Along with gesture control, you can also wake the screen by tapping it by performing the following steps: swipe down > gear icon > display > Touch screen to wake.
The Galaxy Watch 4’s touchscreen functions similarly to the screen on your phone in that you can tap objects to interact with them. Pressing and holding is required for some operations, and pinch controls for zooming in and out are also supported by some apps.
The home screen’s available swipe controls are listed below:
- Swipe down: To easily access settings and other features, open the quick panel.
- Swipe up: Access your installed apps, including the Play Store where you can get new ones.
- Swipe right: Access the alerts. You can tap a notification to get more details as well.
- Swipe left: Access your tiles.
- Press and hold: Switch watch faces.
What is the Quick Panel for the Galaxy Watch 4?
Swiping down on the main watch face of the Galaxy Watch 4 will bring up the quick panel. Numerous useful settings and features are accessible with ease via the quick panel. To navigate the options, swipe right and left. Then, tap the one you want.
The Galaxy Watch 4 quick panel has the following settings and features:
- Bedtime mode: Disables most alerts on your watch, but your morning alarm will still go off if you have one set.
- Power: Turn the watch off, and turn touch sensitivity on and off.
- Wi-Fi: Toggles Wi-Fi connectivity.
- Water lock: Activates the water lock, enabling swimming while wearing the watch. Press and hold the watch’s home button to restart the water lock.
- Airplane mode: Toggles airplane mode.
- Bluetooth audio: Toggles Bluetooth on and off, allowing you to connect headphones or earbuds.
- Find my phone: Rings your phone, allowing you to locate it.
- Location: Toggle location services on and off.
- Plus: Add additional options, including NFC and a touch sensitivity toggle.
- Settings: Access the watch settings.
- Always on: Toggle the display to stay on all the time or time out when not in use.
- Sound: Tap to toggle between mute, mute with vibration, or sound.
- Flashlight: Illuminate the watch face with white light.
- Do not disturb: Toggle do not disturb mode.
- Brightness: Adjust the brightness of the display.
- Power saving: Toggle power-saving mode.
- Theater mode: Mutes notifications, disables the always-on display, and adjusts other settings to avoid causing a disturbance for the specified amount of time.
How to Find Your Galaxy Watch 4
If you lose your watch, you can use a feature in the Galaxy Wearable app to make it play a loud tone to help you find it. This is how it goes:
- On your phone, launch the Galaxy Wearable app.
- Tap Find My Watch after scrolling down.
- Press Start.
- Tap Stop once you’ve located your watch.
How to add apps to your Galaxy Watch 4 (Galaxy Wearable app)
With more Google apps available on a Samsung smartwatch than ever before, the Wear OS app library is sizable. Apps that will make your watch work harder for you should be added.
From your phone
From the Galaxy Wearable app on your paired smartphone, add apps to your smartwatch:
- Launch the Galaxy Wearable application.
- Find and tap Store down near the bottom of your screen.
- Find the desired app using a search, select it, and then select Install.
- Watch for the app to install itself automatically.
You’ll want to manually add any previously downloaded apps to your watch after setup because any new apps you add to your phone will be added to it automatically. To do this, tap Apps on your phone and open the Google Play Store on your watch. You can add any apps that have a watch counterpart from here.
From your watch
You can also download apps directly onto your watch in the Google Play store.
- Google Play Store should be opened.
- Search for the desired app, select it, and then select Install.
- Find the new addition in your apps after the installation is finished.
How to add music to your Galaxy Watch 4
Music can be transferred to your watch using the Galaxy Wearable app. Making sure that any tracks you want to add are on your phone is important because music files cannot be exported directly from a PC.
- Launch the Galaxy Wearable application.
- Tap Manage content after tapping Watch settings.
- Select Add tracks.
- You can either tap All in the top left corner or choose the music files you want to add.
- After choosing your options, tap Done.
Tap the toggle next to music to enable auto-syncing for new tracks.
Does a Samsung Smartwatch Require the Addition of a Line?
The Galaxy Watch 4 LTE version is compatible with a wide range of mobile carriers, and each one operates in its own manner. If you want to use the LTE feature, you must activate service for the watch through your carrier; however, whether you must add a line depends on the carrier you use and the current plan you are using.
The Galaxy Watch 4 LTE version is supported by all of the major carriers, but before activating the service, you should contact your carrier to learn more about the plans and costs that are offered. There may still be an additional fee even if your carrier allows you to share a single phone number between your phone and the Galaxy Watch 4. In this case, you probably won’t need to add a line.
How to use Samsung Pay on Galaxy Watch 4
Shopping is made simple with Samsung Pay. It is important to keep in mind, though, that the service currently only accepts NFC payments:
- Press and hold the Back button on your smartwatch for a few seconds.
- Swipe left after Samsung Pay opens to see the fundamental instructions. To start configuring Samsung Pay, tap the arrow.
- Open Samsung Pay on your phone by tapping OK, then tap Start. Sign into your Samsung account if prompted.
- To complete your setup process, adhere to the on-screen instructions. To add a card to Samsung Pay, tap Add card. If you haven’t already, you will now be asked to set a lock screen. Simply enter a four-digit PIN as directed on the screen, then enter it again to confirm.
- You will be asked to go back to your phone’s screen in order to add or import payment cards.
Once everything is ready, quickly use Samsung Pay to make purchases. Your cards will show up if you continue to hold down the Back button on your watch.
How to use Google Pay on your Galaxy Watch 4
Users of the Galaxy Watch 4 can now download Google Pay thanks to the collaboration between Google and Samsung Wear OS. Follow the instructions below to set up this digital payment option if it’s your preferred choice.
- To access Google Play Store, swipe up to your apps and select it.
- Following Google Pay, scroll down to it and tap Essential watch apps.
- Press Install.
- Tap Open after the app has been installed, then adhere to the instructions to configure your payment options. To finish the process, you will require access to both your watch and phone.

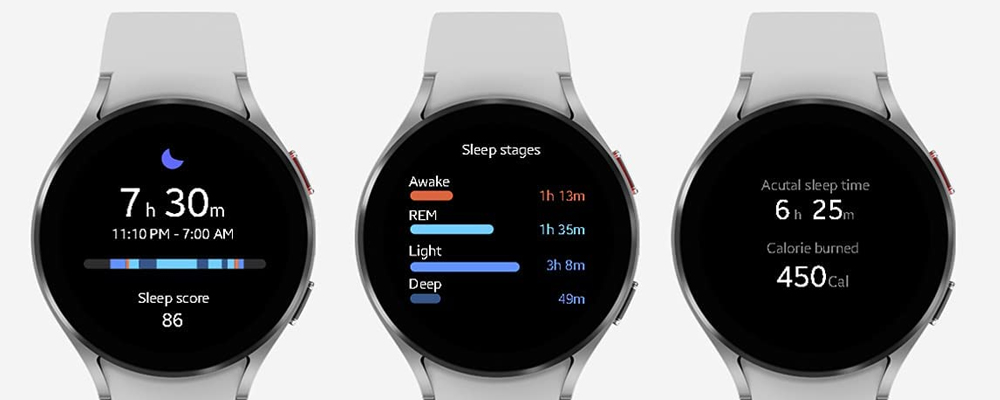



:max_bytes(150000):strip_icc():format(webp)/003_set-up-samsung-galaxy-watch-4-5204685-33d4f92b8db4492bab40f3019f0586f8.jpg)
:max_bytes(150000):strip_icc():format(webp)/004_set-up-samsung-galaxy-watch-4-5204685-4ff4754bfc2f4f31bd164c2f478946ee.jpg)
:max_bytes(150000):strip_icc():format(webp)/005_set-up-samsung-galaxy-watch-4-5204685-9691e619722c429fa07856a7da994158.jpg)
:max_bytes(150000):strip_icc():format(webp)/006_set-up-samsung-galaxy-watch-4-5204685-64a5429a8f824f27bd91e72de1abb53f.jpg)
:max_bytes(150000):strip_icc():format(webp)/007_set-up-samsung-galaxy-watch-4-5204685-cdc6fbd714274cf2931256c823fa5d45.jpg)
:max_bytes(150000):strip_icc():format(webp)/008_set-up-samsung-galaxy-watch-4-5204685-1c33a9c55f984eda93f0f713f723c4ab.jpg)
:max_bytes(150000):strip_icc():format(webp)/009_set-up-samsung-galaxy-watch-4-5204685-9cd40e8389a84daaac643a114135d627.jpg)
:max_bytes(150000):strip_icc():format(webp)/0010_set-up-samsung-galaxy-watch-4-5204685-78fe8ac5c2fe44d59d0409645e435750.jpg)