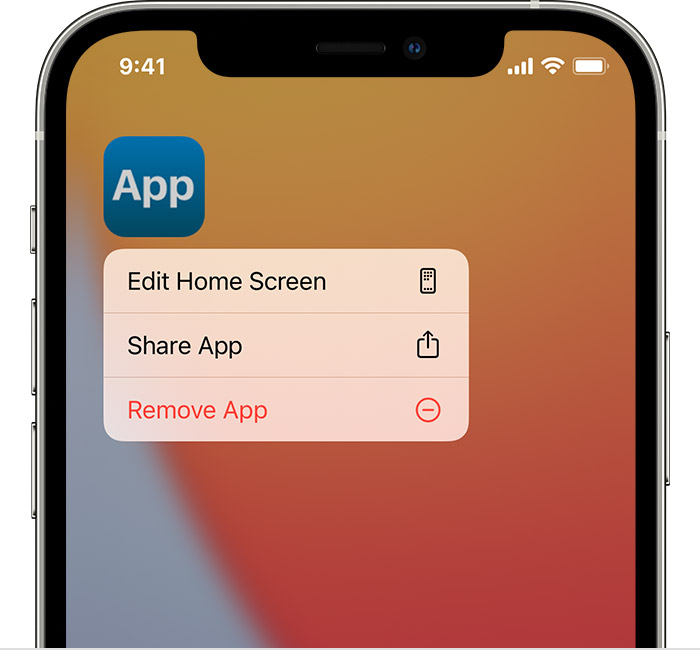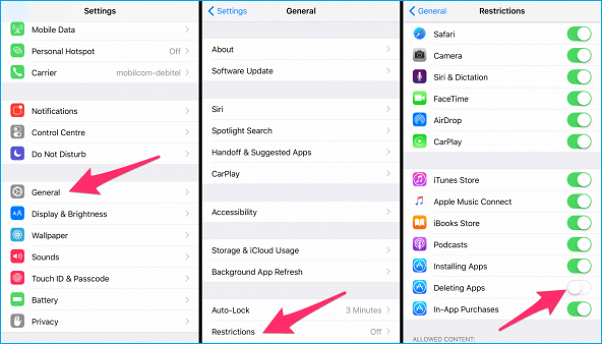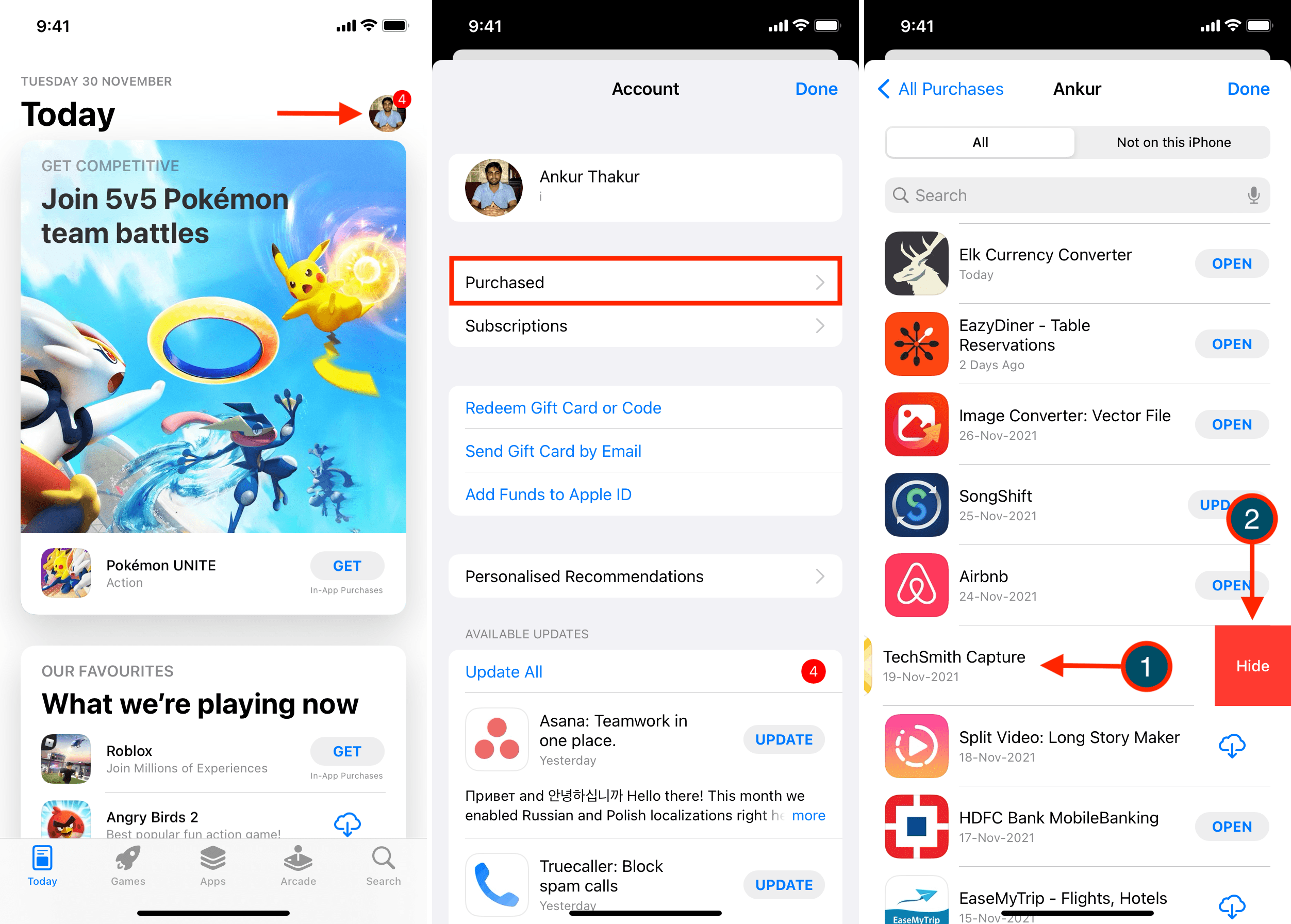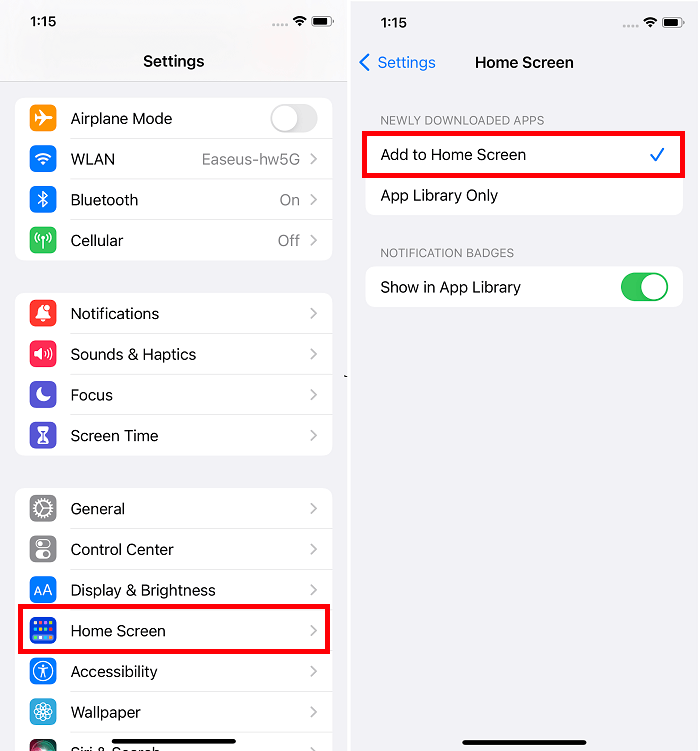How to Delete Apps on Your iPhone in 2023 – Professional Insider
Applications in iOS can be removed from your iPhone or iPad in several ways. In older versions of the operating system below 13, this can be done from the home screen by pressing and holding for a few seconds on the icon of a particular app to make it “wiggle” and display an “X” in the corner.
Then you need to press again to remove the software completely. With the release of version iOS 13, the operation of the home screen has changed slightly. Access to what’s called “wiggle mode,” is a bit different than what’s found in iOS 12 and earlier versions. Apple dropped the 3D Touch feature and added a special context menu on the home screen for all iOS 13 devices. We will tell you how to delete apps on iPhone 12.
How to Delete Apps on iPhone 12 from the iPhone Home Screen
In order to delete app, you need to do a few simple steps. Find an app icon and hold your finger on it for 2 seconds. After the window pops up, click “Remove application” and confirm the action with the corresponding button.
To delete apps, you should perform a number of other manipulations.
Click on the icon of the game or program that you want to erase, also hold your finger on it for a couple of seconds. In the drop-down window, select the “Change screen home” function. The icons should jiggle, and then a “-” button will appear above them, and you should press it on each app you plan to delete.
The third way to delete apps is a simple deletion. He will need those who can not find in the chaos of the desktop, the desired icon. In the settings under “Main” we go to “iPhone Storage” and select the desired object from the list. After opening it, we’ll see the “Delete application” button.
With the release of version 14 of the operating system, another interesting feature has appeared. Technically, it’s not removing from the device, but just hiding the application from the desktop.
Find a game or program on the screen, hold your finger on it, and in the menu that opens, select “Remove” and then “Remove from Desktop.” By scrolling the latter to the right, you will find all the hidden objects on the last page of it.
How to Delete Apps on iPhone 12 via the App Store
On iPhones with iOS 13 and newer, there is a way to delete apps directly from the App Store. When you’re updating iPhone apps or reviewing those that have recently been installed, you can swipe to the left on any app in the list to bring up the “Uninstall” option. This is a very convenient way to get rid of unwanted programs.
- Launch the App Store on your iPhone or iPad.
- Tap on the image of your account in the top right corner of the screen.
- Scroll the Account panel to the “Recently Updated” section.
- To uninstall the app you want, simply swipe to the left and then tap the red “Uninstall” button that appears.
How to Delete Apps on iPhone 12 from iPhone Settings Menu
You can also perform the removal procedure from the “Settings” of your smartphone.
To do this, follow a simple instruction:
- Go to “Settings” and open the “Basic” section.
- Next in the list, go to “iPhone Storage”.
- Here you will find a list of all installed programs on your iPhone, as well as the amount of local storage they use.
- Tap on the desired program in this list and tap Remove App button.
Also read How to Factory Reset your Samsung Smartwatch
How To Delete Hidden Unused Apps On iPhone 12
Do you want to delete app from your iPhone, but it doesn’t appear on the home screen? There is a solution, and not just one. We will tell you about as many as four ways to delete apps from your iPhone and iPad.
Why doesn’t the app appear on the Home screen
In iOS 14, there is an app library that allows you to hide apps from the Home screen without removing them. When trying to delete an app, you may have accidentally just hidden it.
If you select “App Library Only” via Settings > Home Screen, then all subsequent downloaded apps will not appear on the home screen. They will only be available in the app library.
In iOS 14 and newer, hiding home screen pages also hides all apps from those pages.
The app may be inside some folder.
Now let’s talk about how to delete apps after all.
Via Spotlight
- Swipe down on the home screen and enter the name of the app you want.
- Tap the icon for that app and choose Uninstall App > Uninstall.
- Via the Settings app
- Open the “Settings” app and select “Basic”.
- Here, select “iPhone Storage. A list of all your apps will be displayed.
- Select the app you want to delete.
- Press “Delete app” and confirm the action.
Through the app library
- Swipe to the left on the Home screen until the App Library opens. You will see apps sorted by category.
- Find the app you want.
- Tap the app icon and select Delete App > Uninstall.
Tip: If you swipe down on the app library screen or tap the search bar, you will see a list of all apps in alphabetical order. You can also use it to delete an app.
If you click and pull on an application, the application icon is duplicated on the home screen. It turns out that you can have several icons of the same application on the home screen. This can be handy if the application is important to you.
Via the App Store
You can use this method to delete apps for which updates are available or which have recently been updated.
- Open the App Store and select your profile in the upper right corner. You can also click the App Store icon and select “Updates”.
- Look for your app in the list. If it’s not there, drag the page down to update it.
- If the app is on the list, swipe to the left and click “Uninstall.
How to Remove an App from the Desktop on iOS
The fourth method of removal appeared only with the release of iOS 14 and, purely technically, cannot be considered a removal, because the application itself does not disappear from the memory, disappearing only from the desktop.
- Find the app you want to hide;
- Press your finger on it and hold it for 1.5-2 seconds;
- In the drop-down menu, click “Delete” – “Remove from Desktop”;
- Swipe the desktops to the right to the end – the app you removed from the desktop will be there.
How to Unload All the Apps on iOS
This mechanism allows you to remove the application itself from memory, but at the same time keeps all the data it has accumulated. Unloading occurs with applications that have not been used for more than a month. However, in order for the mechanism to work, it must be enabled forcibly.
- Go to “Settings” – “Main”;
- Open the “iPhone Storage” section;
- Turn on the “Unload unused” option;
- If you want to unload an application at once, find it in the settings and tap “Unload” instead of uninstalling it.
When an unused app is unloaded, you will see a cloud download icon appear under its icon, next to its name. It means that the application is currently downloaded and is not physically present on the device. That is, to run it, you need to click on it, wait for it to download and only then start using it.
However, keep in mind that, firstly, to re-download the downloaded application you need the Internet, and secondly, to remove the icon of the downloaded application without re-downloading it is impossible.
How to Hide a Game or App from Purchases on your iPhone or iPad
You will need a connection to your computer and iTunes installed.
Now let’s get down to business:
- Start iTunes and log in with your account (Apple ID).
- Click on your name. By the way, new versions of iTunes do not have this item, but there is “Account” – click on it. In the iTunes menu, select “Account”
- In the window that pops up, select purchases.
- From the variety of things you’ve purchased at one time, choose what you want to hide.
- Click on the cross.
Remove Applications from the Shopping List
The application is “deleted” from your device and is no longer visible in the shopping list. It turns out that it is as if you never downloaded the program or game – it is not on your device, and it does not appear in the iCloud cloud either. However, you can get it all back.
How to Delete Software from the Cloud to Play the Game Again
All of the above methods do not completely delete the application and it still remains in the cloud. The space in iCloud is limited, because each user is given only 5 GB for free, which, of course, is not enough.
Therefore, the storage can and should be cleaned or even formatted, deleting all information from it completely.
You can also create an additional Apple ID profile, because after re-authorization the user will be able to use the new cloud service. If this space is not enough as well, it is recommended to buy more.
There are two options for clearing iCloud, the first of which can simply hide the application through iTunes, preserving all the data and with them the second opportunity to download a game or program from the App Store.
The procedure itself is as follows:
- Connect the device to your computer.
- Open iTunes and go under the Apple ID through which you downloaded the software.
- Go to “Purchases” in the user settings.
- Select the application and click on the “X”.
- To return the software back to purchases, you need to go to “Account information”, and under “iTunes in the cloud” go to “Hidden purchases” – “Manage” – “Show”.
- The items will then become available for download again.
Using the second option, you completely delete the program with all the data. But in case you need to download the application again, you will have to pay for it again.
You can erase data from iCloud in the following way:
- Launch “Settings”, section “iCloud”, “Storage”.
- Click “Manage”.
- In the column “Documents and data”, you can see how much memory the remaining files occupy.
- Select the deleted application, click “Change” and “Delete all”.
The data is completely destroyed from the cloud. If you are not satisfied with such radical results, but need to reset the progress in the game, you can simply create a new account in it.
Why Can’t I Uninstall Software
When there are no crosses at all or the “Uninstall” button does not appear in the settings, it is likely that there is a restriction on uninstalling. Choosing a solution to this problem depends on the OS version of the device. For example, for iOS below 11, you need to go to “Settings” – “Universal Access” – “Restrictions” and activate the ability to uninstall software.
In iOS version higher than 12, open “Settings” – “Screen Time” – “Content and Privacy” – “iTunes and App Store purchases” – “Remove apps”.
If the crosses are not on all the icons, most likely we are talking about standard software that cannot be cleared, although the latest versions of the OS provide such a possibility. Perhaps the games or programs were downloaded through a jailbreak, and in this case, the removal can be done using a special application Cydia.
Recently, many users have faced a problem when trying to remove any program or game from their iPhone. The icon is hidden from the home screen, but the program itself remains in the application library on the smartphone.
It also fails to delete something through the Settings – Basic – iPhone Storage menu. In the section for each of the applications is trivial there is no Delete button.
It’s all about the “helpful instructions” that some public figures have recently circulated in order to protect applications on the iPhone from mythical deletion from the smartphone.
Everyone who followed such an example is now unable to delete any program. The solution to the problem is simple enough.
- Go to Settings – Screen Time – Content & Privacy.
- Disable the master switch to disable all restrictions from this section or go to the iTunes and App Store Purchases menu.
- Under Uninstall apps, change the setting to Yes.
If screen time was only enabled for the sake of this option, you can disable this system feature altogether.
Now all apps will be deleted from your iPhone without any problems.
How to Permanently Remove an Application That is Left
It is not uncommon for situations when, after uninstalling, gray or white iPhone app icon remains on the desktop instead of games and programs. This indicates that the device is not quite working correctly. Do not get upset, most likely, you will not need to reflash the device. To solve this problem, you can try several options below.
The easiest and fastest of them is to simply reset the device.
In doing so, it is advisable to perform a hard reboot, and if this option does not help, look at how much free space is left on the device. The lack of free space can be the reason for freezing an application, when it seems to be installed and seems to be not.
Free up memory, this is likely to help. Also, you can try to remove the “ghost” program using the App Store. Find the uninstallable object in the list and perform any of the suggested actions: uninstall, install or update. You can also use your computer and iTunes for the same purpose.
The last, but not least, is the removal of the configuration profile. Software with this profile is not completely uninstalled, so you will have to do it forcibly. A few years ago, Apple removed from the App Store certain programs that installed root certificates.
And it is with their help that data is monitored, so to protect personal information, it is better to remove such applications and all configurations. You can clear the profiles by going to “Settings” – “Main” – “Profiles” or “Device Management”, and then you will need to select the configuration profile and delete it.
How to Restore a Deleted App on iPhone and iPad
Any deleted application can be recovered if it was purchased (downloaded as a free download) in the App Store.
Just go to the App Store application, in the upper right corner, click on the user’s avatar and go to the Purchases section. All you need to do is find the desired application among the purchases and click on the “cloud” with an arrow.
You should agree that it is the applications that make the iPhone a functional gadget, capable of performing a lot of useful tasks. But since Apple smartphones are not equipped with the ability to expand memory, over time, almost every user faces the question of deleting unnecessary information.
At least once in a while uninstall applications from your iPhone using any of the methods suggested in this article, and then you will not be faced with a lack of free space.